
How do you post a GIF on Instagram?


Instagram has become a visual storytelling platform, and GIFs (Graphics Interchange Format) are a fun and engaging way to express yourself. These short, looping videos can convey emotions, reactions, or even tell a story in a matter of seconds. If you're looking to spice up your Instagram feed, posting GIFs is an excellent way to do so. In this article, we'll guide you through the process of how to post a GIF on Instagram, along with some tips and tricks to make your content stand out.
How Do You Post a GIF on Instagram?
Posting a GIF on Instagram is a straightforward process, but it requires a few extra steps compared to posting a regular photo or video. Here's how you can do it:
Step 1: Find or Create a GIF
The first step is to find a GIF that you want to post. There are several websites and apps that offer a wide range of GIFs, such as GIPHY, Tenor, and Gfycat. You can also create your own GIF using video editing software or online tools like Photoshop or Ezgif.
Step 2: Save the GIF to Your Device
Once you've found or created the perfect GIF, save it to your device's photo library or gallery. This step is crucial because Instagram doesn't allow you to upload GIFs directly from the internet or other apps.
Step 3: Open the Instagram App
Launch the Instagram app on your mobile device and sign in to your account.
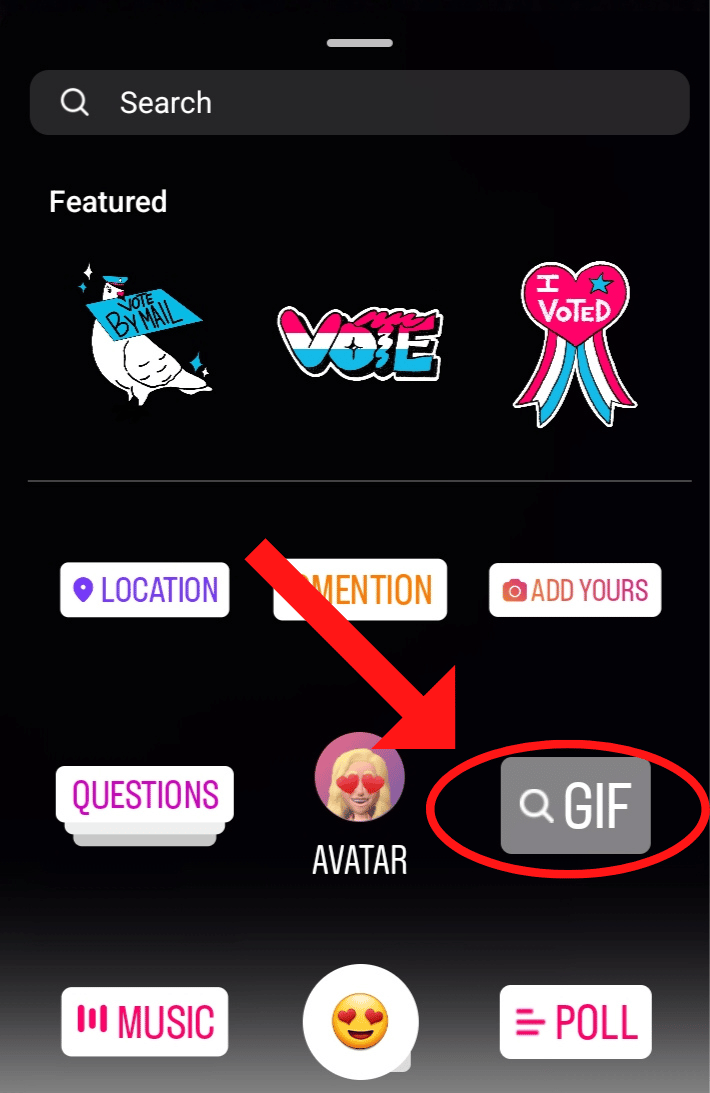
Step 4: Tap on the "+" Icon
At the bottom of the Instagram app, you'll find a "+" icon. Tap on it to access the upload options.
Step 5: Select the GIF from Your Gallery
Navigate to the GIF you saved earlier and select it from your device's photo library or gallery.
Step 6: Crop or Adjust the GIF (Optional)
Instagram allows you to crop or adjust the GIF before posting it. If you're happy with the way it looks, you can skip this step.
Step 7: Add a Caption and Location (Optional)
After selecting the GIF, you can add a caption, location, or other details as you would for a regular photo or video post.
Step 8: Post the GIF
Once you're satisfied with your GIF and caption, tap on the "Share" button to post the GIF on your Instagram feed or story.
Tips and Tricks for Posting GIFs on Instagram
While posting a GIF on Instagram is relatively straightforward, there are a few tips and tricks that can help you make the most out of this feature:
Use Relevant and High-Quality GIFs
Choose GIFs that are relevant to your content and brand. Using high-quality GIFs with clear visuals and smooth animations can make your posts more engaging and visually appealing.
Experiment with GIF Sizes
Instagram allows you to post GIFs with a maximum size of 15 seconds. While longer GIFs can be more entertaining, shorter ones can be more effective in capturing your audience's attention. Experiment with different GIF lengths to find the sweet spot for your content.
Combine GIFs with Other Content
GIFs can be used in various ways on Instagram. You can incorporate them into your feed posts, Instagram stories, or even IGTV videos. Combine GIFs with photos, videos, or text to create more engaging and visually appealing content.
Use GIFs to Showcase Products or Services
If you're a business or brand, GIFs can be a powerful tool for showcasing your products or services in action. Create GIFs that demonstrate how your products work or highlight their unique features.
Leverage Popular Culture and Trends
Stay up-to-date with popular culture and trending topics. Using relevant and timely GIFs can help you connect with your audience and increase engagement.
Use GIFs to Express Emotions
GIFs can be an excellent way to convey emotions or reactions in a fun and engaging manner. Use them to add a touch of humor, excitement, or empathy to your posts.
Optimize GIF File Sizes
While Instagram allows GIFs up to a certain size, it's essential to optimize your GIF file sizes to ensure smooth playback and faster loading times. Use online tools or apps to compress your GIFs without sacrificing quality.
Quick Tip to ensure your videos never go missing
Videos are precious memories and all of us never want to ever lose them to hard disk crashes or missing drives. PicBackMan is the easiest and simplest way to keep your videos safely backed up in one or more online accounts. Simply Download PicBackMan (it's free!), register your account, connect to your online store and tell PicBackMan where your videos are - PicBackMan does the rest, automatically. It bulk uploads all videos and keeps looking for new ones and uploads those too. You don't have to ever touch it.
FAQs
Can you add a GIF to an Instagram post?
Yes, you can add a GIF to an Instagram post. Instagram allows you to upload and share GIFs in your feed posts, stories, and IGTV videos. However, you need to save the GIF to your device's photo library or gallery first before uploading it to Instagram.
Why can't I post GIFs on Instagram comments?
Unfortunately, Instagram doesn't support posting GIFs in comments. The comment section is limited to text, emojis, and mentions only. If you want to share a GIF with someone, you'll need to send it as a direct message or post it on your feed or story.
How to post a GIF on Instagram from a camera roll?
To post a GIF on Instagram from your camera roll or photo library, follow these steps:
1. Open the Instagram app and tap on the "+" icon at the bottom.
2. Select the GIF from your camera roll or photo library.
3. Optionally, you can crop or adjust the GIF.
4. Add a caption, location, or other details as desired.
5. Tap on the "Share" button to post the GIF on your Instagram feed or story.
How do I post my own GIF on Instagram comments?
As mentioned earlier, Instagram doesn't allow posting GIFs in comments. However, you can share your own GIFs on your
feed or story by following these steps:
1. Create your own GIF using video editing software or online tools.
2. Save the GIF to your device's photo library or gallery.
3. Open the Instagram app and tap on the "+" icon at the bottom.
4. Select the GIF from your camera roll or photo library.
5. Add a caption, location, or other details as desired.
6. Tap on the "Share" button to post your GIF on your Instagram feed or story.
Why can't I send my own GIFs on Instagram?
Instagram has certain limitations when it comes to sending GIFs. You can't directly send GIFs from other apps or websites to Instagram. Additionally, you can't post GIFs in Instagram comments or send them as messages to other users. The only way to share your own GIFs on Instagram is by saving them to your device's photo library or gallery and then uploading them to your feed or story.
How do you get your own GIF on Instagram?
To get your own GIF on Instagram, you need to create the GIF first and then upload it to your Instagram feed or
story. Here's how you can do it:
1. Create your own GIF using video editing software like Adobe Premiere, Final Cut Pro, or online tools like
Photoshop, GIPHY, or Ezgif.
2. Save the GIF to your device's photo library or gallery.
3. Open the Instagram app and tap on the "+" icon at the bottom.
4. Select the GIF from your camera roll or photo library.
5. Optionally, you can crop or adjust the GIF.
6. Add a caption, location, or other details as desired.
7. Tap on the "Share" button to post your GIF on your Instagram feed or story.
Conclusion
Posting GIFs on Instagram is a fun and creative way to engage with your audience and add a touch of personality to your content. By following the steps outlined in this article and incorporating the tips and tricks, you can elevate your Instagram game and make your posts more visually appealing and engaging. Remember to experiment with different GIF styles, lengths, and combinations to find what works best for your brand or personal account. Happy GIF-ing!
Backup & Transfer your Photos in Minutes
Automate backup & migration of your photos & videos with support for all top services.
Trusted by users in 125+ countries.










