
Why is it the #1 bulk uploader?
- Insanely fast!
- Maintains folder structure.
- 100% automated upload.
- Supports RAW files.
- Privacy default.
How can you get started?
Download PicBackMan and start free, then upgrade to annual or lifetime plan as per your needs. Join 100,000+ users who trust PicBackMan for keeping their precious memories safe in multiple online accounts.
“Your pictures are scattered. PicBackMan helps you bring order to your digital memories.”
How to transfer Photos from one iPhone to the other?


Photos hold sentimental value and are often irreplaceable. Whether it's a cherished family gathering, a stunning landscape, or a candid moment, these images represent precious memories. Transferring photos from one iPhone to another ensures that these moments are preserved, especially when upgrading to a new device or sharing them with loved ones. Additionally, regular transfers can serve as a backup, safeguarding your memories against data loss or device malfunctions.
Using iCloud for Photo Transfer
Setting Up iCloud on Your Old iPhone
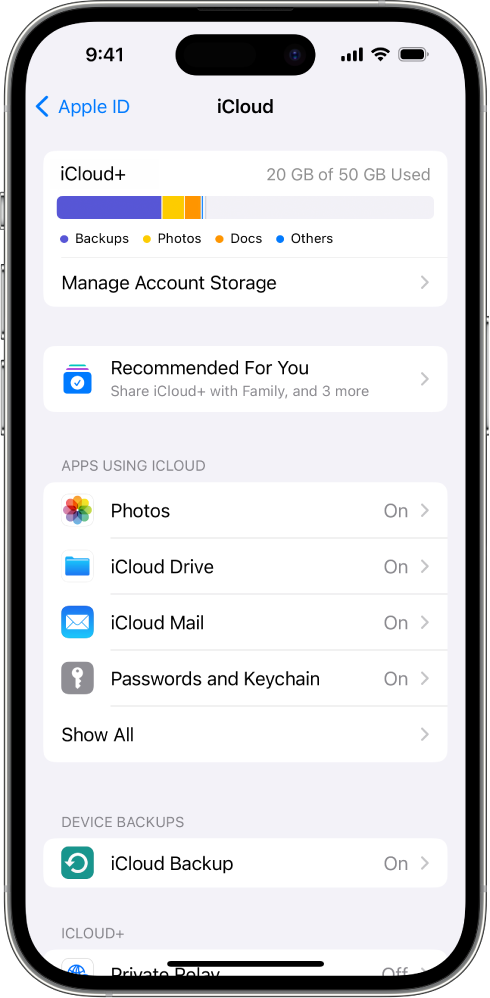
To start, ensure that iCloud is enabled on your old iPhone. Navigate to Settings > [Your Name] > iCloud > Photos, and toggle on iCloud Photos. This will upload all your photos to your iCloud account, making them accessible from any device logged into your Apple ID.
Enabling iCloud Photo Library
Enabling the iCloud Photo Library ensures that all your photos and videos are stored in iCloud and synced across your devices. This feature keeps your photo library updated and easily transferable. Make sure your device is connected to Wi-Fi to upload photos quickly and efficiently.
Restoring Photos on Your New iPhone
Once your photos are uploaded to iCloud, setting up your new iPhone is straightforward. During the initial setup, choose Restore from iCloud Backup and sign in with your Apple ID. Your photos will automatically download to your new iPhone. If you’ve already set up your new device, go to Settings > [Your Name] > iCloud > Photos and enable iCloud Photos to sync your library.
Using AirDrop for Quick Transfers
Enabling AirDrop on Both iPhones
AirDrop is a fantastic feature for quickly transferring photos between iPhones. First, ensure both devices have Wi-Fi and Bluetooth enabled. Swipe down from the upper-right corner to access the Control Center, then long-press the connectivity panel and tap AirDrop. Select Everyone to ensure both iPhones can see each other.
Sending Photos via AirDrop
Open the Photos app on your old iPhone, select the photos you want to transfer, and tap the Share icon. Choose AirDrop and select your new iPhone from the list of available devices. Accept the transfer on your new iPhone, and the photos will be saved to your camera roll.
Using iTunes or Finder for Wired Transfer
Backing Up Photos to Your Computer
Using a wired connection via iTunes (on Windows) or Finder (on macOS), you can back up your photos to your computer. Connect your old iPhone to your computer, open iTunes or Finder, and select your device. Choose Back Up Now to create a backup of your iPhone’s data, including photos.
Restoring Photos to Your New iPhone
After backing up your old iPhone, connect your new device to the computer. In iTunes or Finder, select your new iPhone and choose Restore Backup. Select the most recent backup to transfer your photos and other data to your new iPhone.
Using Third-Party Apps for Photo Transfer
Overview of Popular Photo Transfer Apps
Several third-party apps make photo transfer between iPhones seamless. Apps like Photo Transfer App, CopyTrans, and AnyTrans are popular choices that offer additional features like selective transfer, photo management, and more.
Step-by-Step Guide to Using Photo Transfer Apps
To use these apps, download and install the app on both iPhones. Open the app and follow the on-screen instructions to connect the devices, select the photos you want to transfer, and initiate the transfer process. These apps often use Wi-Fi for quick and efficient transfers.
Using Shared Albums for Easy Photo Sharing
Creating a Shared Album
Shared Albums in the Photos app are perfect for sharing photos with multiple people. Open the Photos app, tap the Albums tab, and select + to create a new album. Choose New Shared Album, name it, and invite people by entering their Apple IDs.
Adding Photos to the Shared Album
Once the album is created, tap on it and select + to add photos. Choose the photos you want to share and tap Done. The selected photos will be uploaded to the shared album, accessible by everyone you’ve invited.
Inviting Others to the Shared Album
To invite others, open the shared album, tap People, and enter the Apple IDs of the people you want to invite. They’ll receive an invitation to join the album and view the photos.
Transferring Photos via Email or Messaging Apps
Sending Photos via Email
For smaller photo batches, email is a convenient option. Open the Photos app, select the photos, and tap the Share icon. Choose Mail, enter the recipient's email address, and send the email. On the new iPhone, open the email and download the photos.
Sending Photos via Messaging Apps
Messaging apps like iMessage, WhatsApp, or Facebook Messenger also allow photo transfers. Select the photos in the Photos app, tap Share, and choose the desired messaging app. Send the photos to yourself or the intended recipient. Download the photos on the new iPhone from the messaging app.
Transferring Photos Using External Storage Devices
Using USB Drives
USB drives with Lightning connectors, like the SanDisk iXpand, are excellent for transferring photos. Connect the drive to your old iPhone, use the companion app to transfer photos to the drive, then connect it to your new iPhone to transfer the photos back.
Using External Hard Drives
Similar to USB drives, external hard drives can be used for photo transfers. Ensure the drive is compatible with iOS devices and use an app like FileExplorer to manage the transfer.
Using the Photos App for Direct Transfer
Syncing Photos with iTunes or Finder
If you prefer a wired connection, sync your photos using iTunes or Finder. Connect your old iPhone to your computer, open iTunes or Finder, and sync your photos. Repeat the process with your new iPhone to transfer the photos.
Importing Photos to Your New iPhone
Once synced, open the Photos app on your new iPhone, and your photos should be available. If not, ensure the sync settings are correct and try again.
Using Cloud Storage Services for Photo Transfer
Overview of Cloud Storage Options
Cloud storage services like Google Photos, Dropbox, and OneDrive offer excellent alternatives for transferring photos. These services provide ample storage and easy access across devices.
Uploading Photos to Cloud Storage
Install the cloud storage app on your old iPhone, upload your photos, and ensure the upload is
complete. These services often offer automatic backup options for convenience.
Downloading Photos to Your New iPhone
On your new iPhone, install the same cloud storage app and log in to your account. Download the photos from the cloud to your new device, and they’ll be saved to your camera roll.
Troubleshooting Common Photo Transfer Issues
Dealing with iCloud Sync Problems
If iCloud isn’t syncing your photos, ensure you have enough storage space and a stable Wi-Fi connection. Check the iCloud settings on both devices to confirm everything is enabled correctly.
Resolving AirDrop Connectivity Issues
AirDrop connectivity issues can often be resolved by toggling Wi-Fi and Bluetooth off and on again. Ensure both devices are within close range and not in Airplane Mode.
Addressing USB Transfer Problems
If you encounter problems with USB transfers, check your cables and ports for damage. Restarting both devices and the computer can also resolve connectivity issues.
Ensuring Photo Quality During Transfer
Maintaining Original Photo Resolution
To maintain the original photo resolution, avoid sending photos through methods that compress them, such as email. Using iCloud, AirDrop, or direct transfers ensures the highest quality.
Avoiding Compression During Transfer
Using high-quality transfer methods like iCloud, iTunes, or AirDrop helps avoid compression. Cloud storage services that offer original quality uploads, like Google Photos, are also excellent choices.
Quick Tip to ensure your videos never go missing
Videos are precious memories and all of us never want to ever lose them to hard disk crashes or missing drives. PicBackMan is the easiest and simplest way to keep your videos safely backed up in one or more online accounts. Simply Download PicBackMan (it's free!), register your account, connect to your online store and tell PicBackMan where your videos are - PicBackMan does the rest, automatically. It bulk uploads all videos and keeps looking for new ones and uploads those too. You don't have to ever touch it.
FAQs
How do I transfer all photos from one iPhone to another?
To transfer all photos from one iPhone to another, you can use iCloud. Ensure iCloud Photos is enabled on your old iPhone by navigating to Settings > [Your Name] > iCloud > Photos, and toggle on iCloud Photos. Once all photos are uploaded, set up your new iPhone and choose Restore from iCloud Backup. Sign in with your Apple ID, and your photos will automatically download to your new iPhone.
How do I transfer photos from iPhone to iPhone without iCloud?
You can transfer photos from iPhone to iPhone without iCloud by using AirDrop. Enable AirDrop on both iPhones by swiping down to access the Control Center, long-pressing the connectivity panel, and selecting AirDrop > Everyone. Open the Photos app, select the photos you want to transfer, tap the Share icon, choose AirDrop, and select the target iPhone to complete the transfer.
How to transfer photos from iPhone to iPhone wirelessly?
To transfer photos wirelessly from one iPhone to another, use AirDrop. Ensure both iPhones have Wi-Fi and Bluetooth enabled. Swipe down to access the Control Center, tap and hold the connectivity panel, and select AirDrop > Everyone. Open the Photos app, select the photos, tap the Share icon, choose AirDrop, and select the receiving iPhone to start the transfer.
How do I transfer my photos from my old phone to my new phone?
To transfer photos from your old phone to your new phone, you can use iCloud, AirDrop, or a wired connection via iTunes or Finder. For iCloud, enable iCloud Photos on your old phone and restore from iCloud Backup on your new phone. For AirDrop, ensure both phones have Wi-Fi and Bluetooth enabled, then select and share the photos. For a wired connection, back up your old phone’s photos to a computer and restore them to your new phone using iTunes or Finder.
How do I transfer everything from my old iPhone to my new iPhone?
To transfer everything from your old iPhone to your new iPhone, you can use Quick Start. Place both iPhones near each other and ensure Bluetooth is enabled. Follow the on-screen instructions on your new iPhone to set up using your Apple ID. Select Transfer from iPhone, and all your data, including apps, settings, and photos, will be transferred to your new iPhone.
How do I send all photos from one phone to another?
To send all photos from one phone to another, you can use methods like AirDrop, iCloud, or a wired connection. For AirDrop, enable it on both phones and share the photos. For iCloud, enable iCloud Photos on the source phone and sync the photos to the target phone. For a wired connection, back up the photos to a computer and restore them to the new phone using iTunes or Finder.
Conclusion
Transferring photos from iPhone to iPhone is a straightforward process with multiple methods to suit different needs. Whether using iCloud, AirDrop, third-party apps, or traditional wired methods, you can ensure your cherished memories are safely moved to your new device. Regularly transferring and backing up photos not only preserves your memories but also provides peace of mind. With the steps outlined in this guide, you can confidently transfer your photos and enjoy your new iPhone with all your favorite moments intact.






